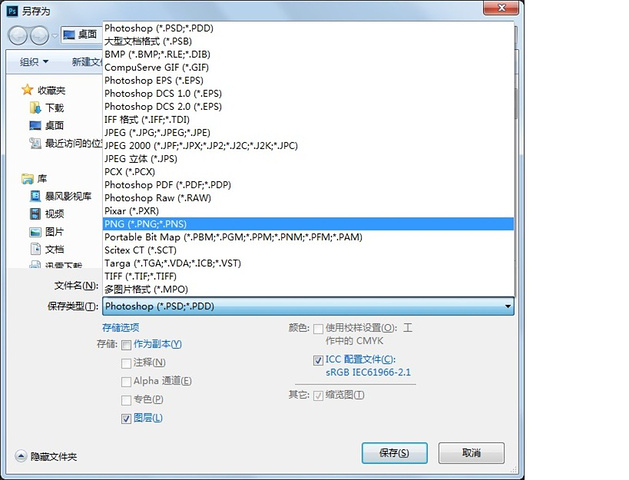不出所料水印果然火了hhhh好多小伙伴问水印怎么做的,现在我来详细解答一下~
以 京都 水印为例:
第一步:构思出水印样式。我的水印希望体现出每个城市的特色, 京都 身为 日本 人的精神故乡肯定是怎么和风怎么来。所以小图标我选了和伞还有樱花瓣,除此之外要体现的信息还有地名,日期,还有摄影师名字。白色显得干净,所以水印大部分信息要用白色。
第二步:打开Photoshop, 新建 一个100厘米乘以100厘米的图层,填充灰色。这个就是等会做水印的地方。
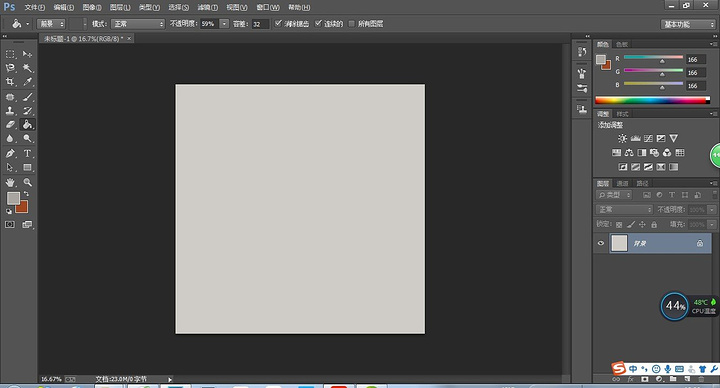
第三步:做小图标。
打开网上找到的素材。搜 日本 元素里面就有好多这种图片,选自己需要的保存下来,然后在ps里打开。把图片里的和伞用魔棒工具选中,Ctrl+c复制,Ctrl+v粘贴。然后选中背景图层删掉。
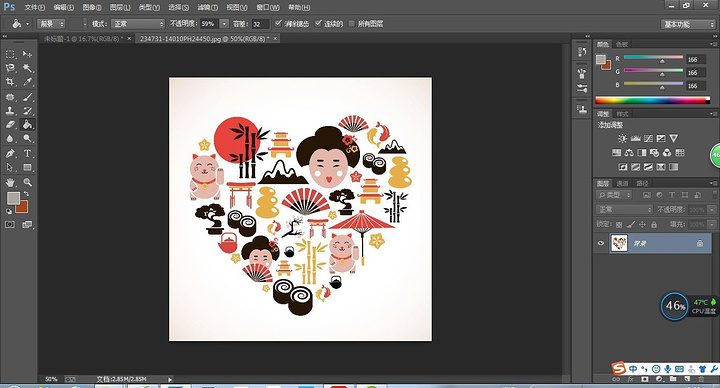
效果如图,这就是抠下来的和伞。
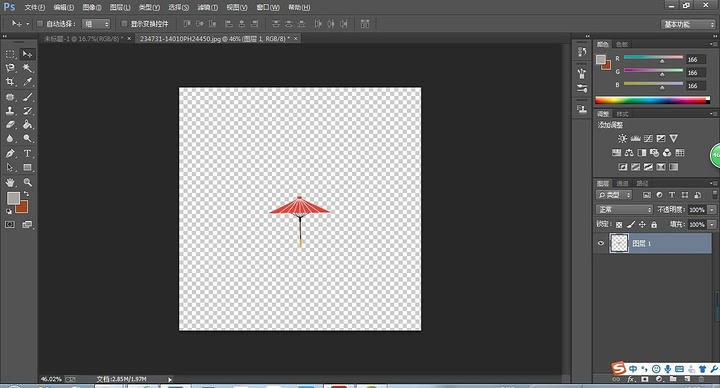
按住Ctrl+t选中图片,按住shift按等比拉大图片。
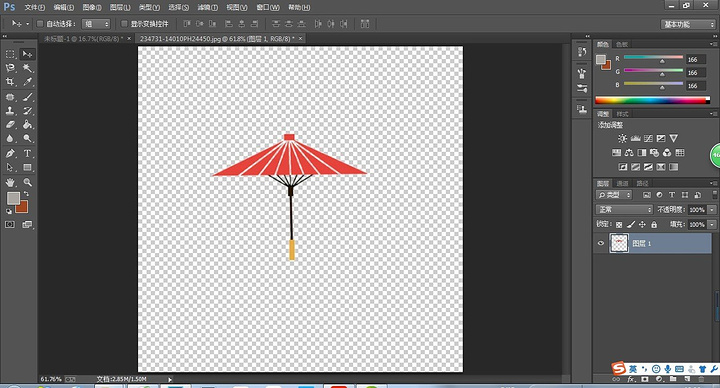
接下来要把和伞变成白色。在ps上方的工具栏,点击“图像”——“调整”——“替换颜色”,出现下方对话框。
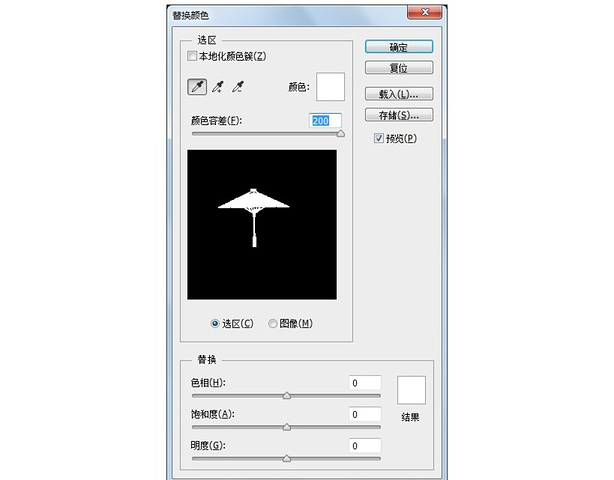
用吸管工具去点击你想替换的颜色, 比如 我要把红色的和伞变成白色,就用吸管在图片中选中红色,然后在“替换对话框”里把饱和度降到最低,明度提到最高。操作效果如下:

图片有点斑驳,不要着急。重复上述操作,多替换几次,就能把整个伞的颜色全变为白色。
效果如下
将图片裁剪为合适大小,然后保存为png格式
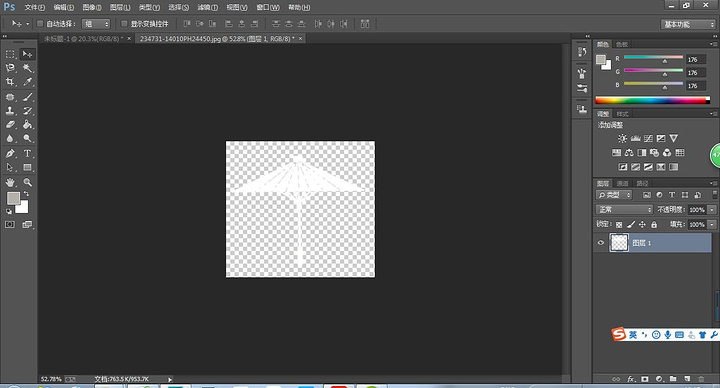
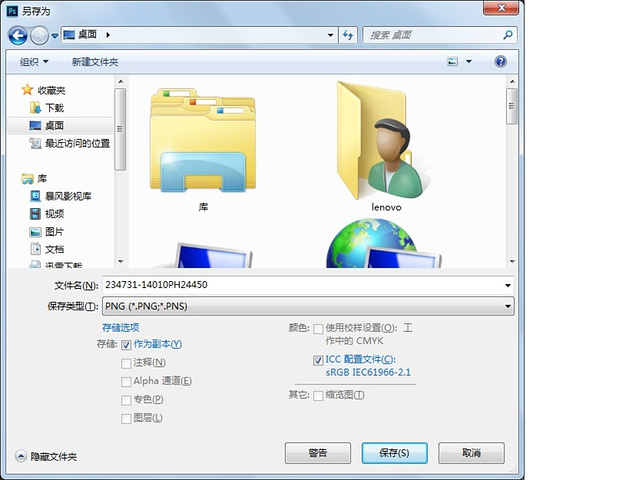
保存的时候选择“无/快”选项,则图片质量更高
樱花素材同样是网上找图片,在ps中打开,我选用的是樱花瓣,所以把左上角抠出来就好。
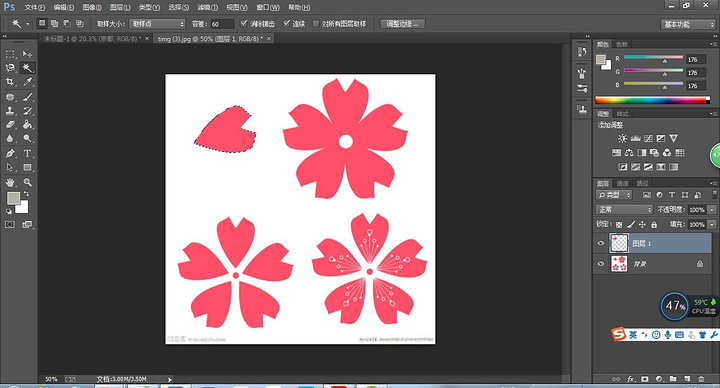
抠图之后同样保存为png格式。
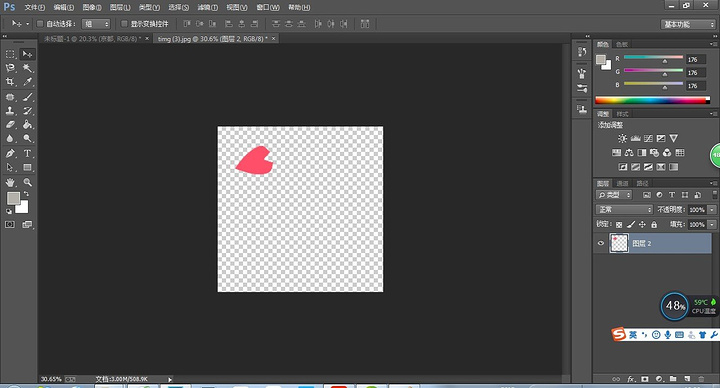
第四步:做水印
将素材拖到第一步 新建 的灰色图层上。
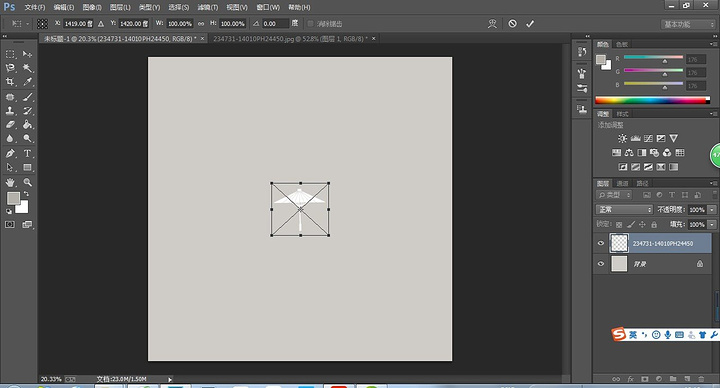
然后加上文字。
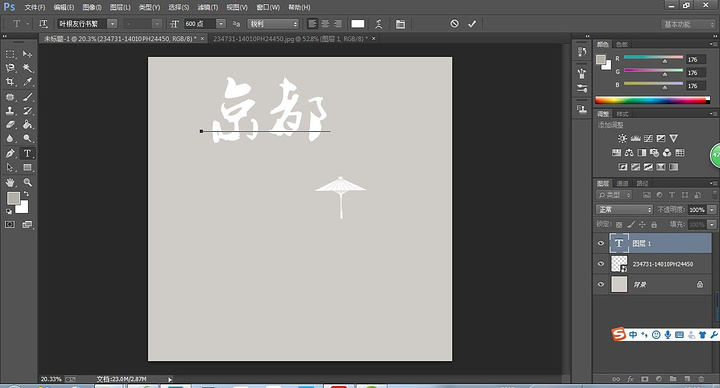
选择合适的字号和喜欢的字体。再将字和小图标按照自己喜欢的样式组合起来。
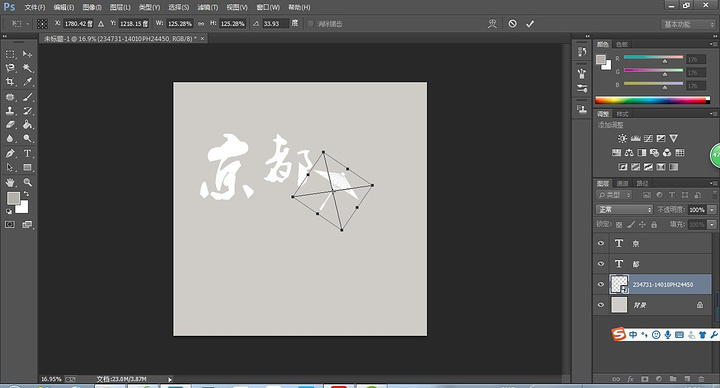
这是我的拼合效果。
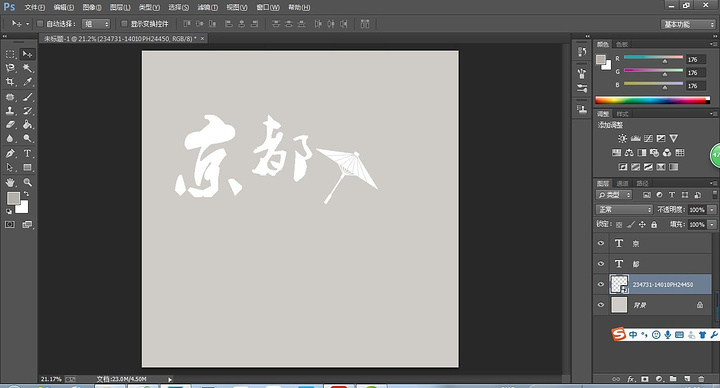
把樱花瓣小图标也拖进来。
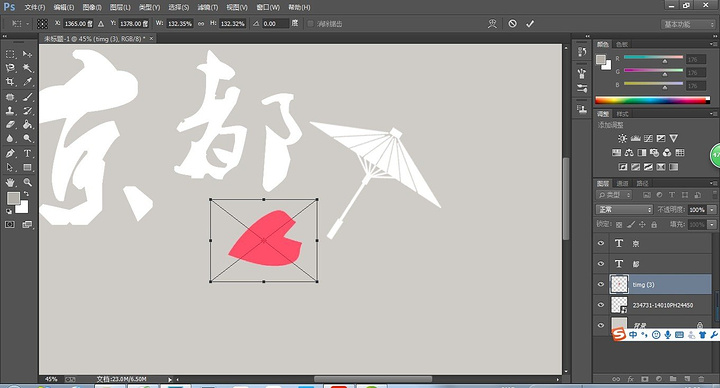
复制了三片,放在刚才组合好的部分上,怎么好看怎么来~我弄完的效果如下
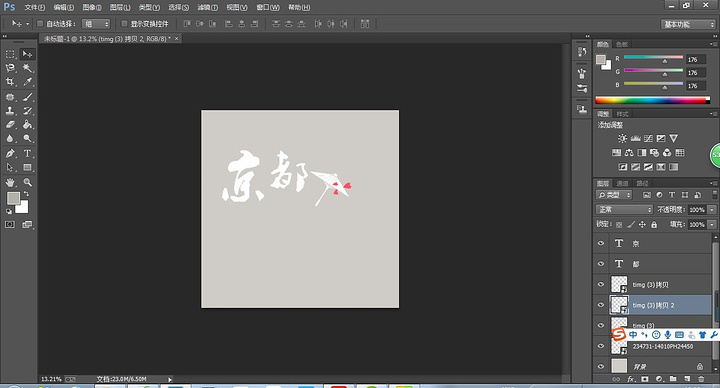
然后我想把 京都 的日语也写上,所以有添上了假名。再把日期和名字用文字工具添上。
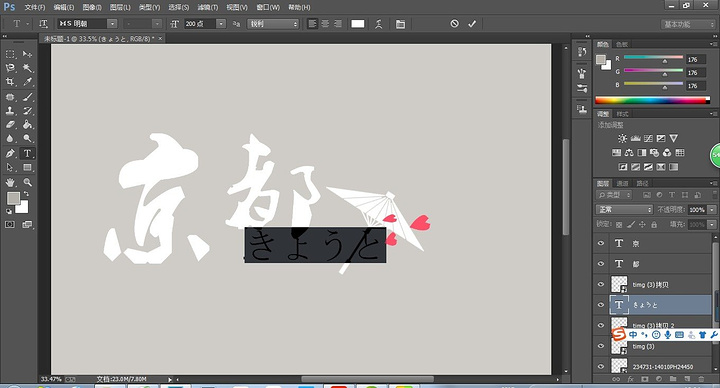
这就是最终效果~
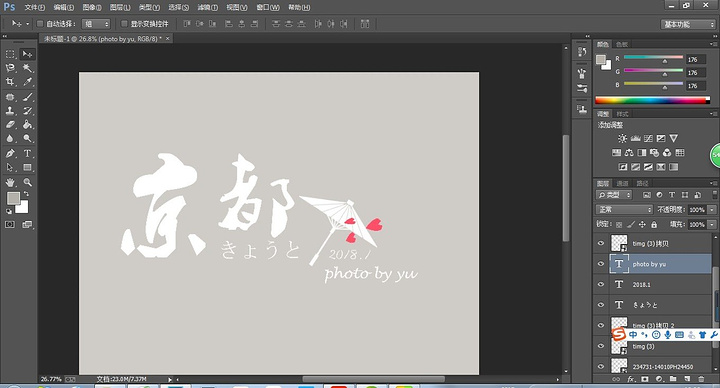
检查没问题,满意之后裁图,去掉灰色背景
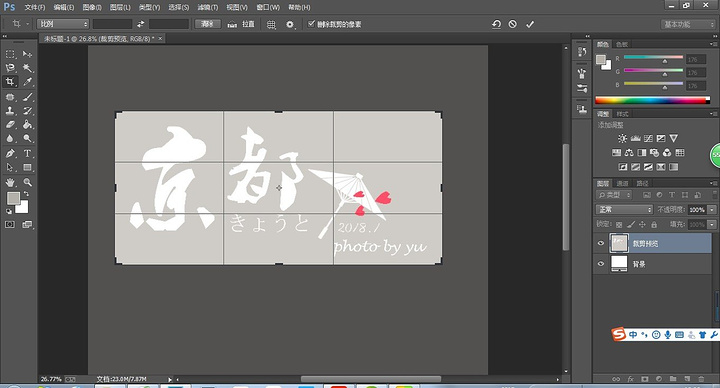
最终效果如下
保存为png格式即可